Merely owning a WordPress powered blogging site doesn’t make all the difference, it is the type of hosting that you choose for the site which determines the actual fate of your web portal over the World Wide Web. If you’ve been tired of running your WordPress powered blog on WordPress.com and want to attain full control in terms of its looks and functionality, then migration from WordPress.com to WordPress.org is perhaps the best approach to follow.
Additionally, such a migration will also render you an utmost flexibility of monetizing your WordPress developed website or blog in the best possible manner. Through this tutorial, I’ll be highlighting different steps that are associated with moving your blog from WordPress.com to manually-hosted WordPress.org. So, let me walk you through these steps one by one.
Prerequisites before migrating your blog from WordPress.com to WordPress.org
Before proceeding ahead with the blog migration process, you need to have the support of a reputed web hosting services company. In addition to this, you also need to have a domain name(only applicable when you don’t have a custom domain name). Lastly, you’ll need to have an easy access to your valid account already created on WordPress.com. This is necessary for being able to transfer all your posts, images, pages, comments etc. to the new self-hosted WordPress website.
Now, coming to the steps involved with WordPress website/blog migration from WordPress.com to WordPress.org
Step 1- Export all your data from WordPress.com
For this, you simply need to sign in to your WordPress.com account and go to the blog’s admin dashboard. On this page, you simply need to click on ‘Export’ option available under the ‘Tools’ menu. Have a look at below screenshot:
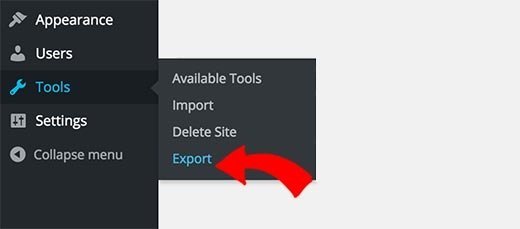
On the above screen, clicking on ‘Export’ will redirect to a new page where you’ll be required to make a choice between Free and Guided Transfer. Have a look at below screenshot:
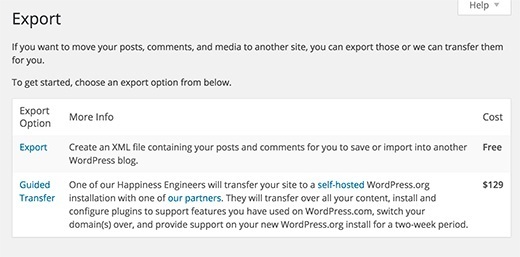
For this tutorial, I’ll be choosing the ‘Free’ option and would get redirected to a new page where I’ll be asked about the data that I wish to export to the new self-hosted WordPress.com blog. Have a look at the below screenshot:
On selecting “All content” option and clicking on “Download Export File” an XML file would be downloaded into your computer system. This file would include all your posts, pages, images, custom fields, comments, tags, categories, navigation menus and a lot more.
Step 2- Set up WordPress
After having exported all your WordPress.com blog’s data, the next step is to set up new WordPress install on your web hosting. Considering that you’re well acquainted with the process of installing WordPress, let us proceed to the next step in the process.
Step 3- Import all your data into self-hosted WordPress website
Here, you simply need to go to your WordPress.org’s back-end panel and click on Tools-> Import option as shown in below screenshot:
Among the available options viz: Movable Type and TypePad, RSS, Tumblr, WordPress; select “WordPress”. You’ll be asked to ask to install the WordPress Importer plugin. After having installed and activated the same, just run it and you’ll be redirected to a screen where you’ll be asked to upload the WordPress.com XML(the same one which you downloaded in step 1 above). Have a look at below screenshot:
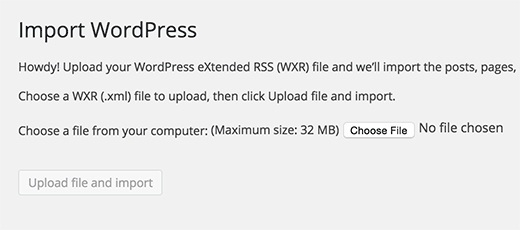
After having initiated the process of importing, you can avail the flexibility of assigning old content to one of the current users or creating a new user from scratch.
Step 4- Import the Blogroll Links
This step is applicable to those who’ve been using the ‘Links’ feature on their WordPress.com blog for storing blogroll and other links. WP Bog owners who aren’t using this feature of WordPress.com feature can skip to Step 5.
Well, blogroll links are basically exported in the OPML format and it is an XML format which allows you to import and export the links and link categories.
1. All WordPress.com links have an individual OPML file which is located at:
https://sample.wordpress.com/wp-links-opml.php
Here, just opt for replacing ‘sample’ with the sub-domain for your WordPress.com blog. On the contrary, if you’re using the custom domain for your WordPress.com blog, then you can access the related OPML file by visiting this URL:
https://www.sample.com/wp-links-opml.php
2.Once the OPML file loads within the chosen browser’s window, proceed ahead with saving it to your desktop by pressing CTRL+S.
3.Since self-hosted WordPress doesn’t have a default “enabled” link manager, it is your responsibility to install and activate the Link Manager plugin. Upon activation, you’ll be able to add a new menu item in the WordPress admin bar which is represented by the term “Links”. Have a look at below screenshot:
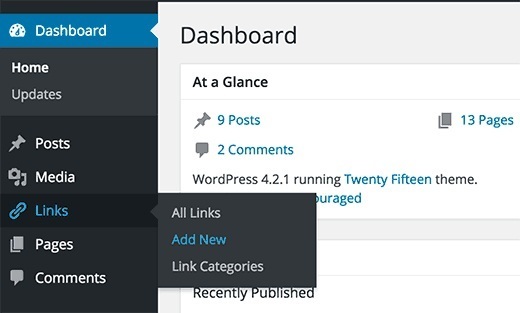
Now that your WordPress is capable of managing blogrolls and links, you can import them safely by going to Tools-> Import and clicking on Blogroll for installing the OPML importer. Have a look at this:
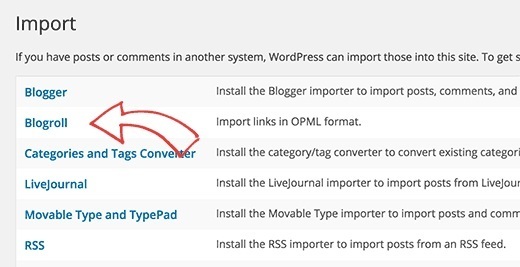
After having installed OPML importer, you’ll be redirected to a new page where you’ll be required to upload the OPML file(saved earlier) and finally click on import OPML file button as shown in below screenshot:
On the above screen, clicking on the ‘Import OPML File” button will import all the links and link categories that have been fetched from OPML file. Plus, you’ll be able to view the progress and a successful message(like the one below) will be displayed post completion:
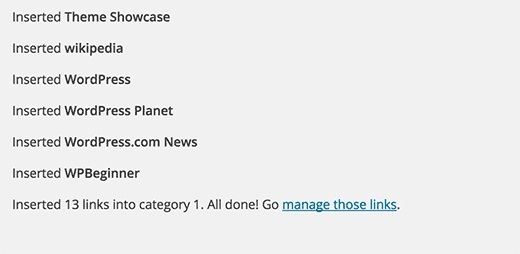
Step 5- Make your WordPress.com blog visible to a selected group of users
As per this step, if you aren’t inclined on taking your previous users to the brand new blog that’s been self-hosted on WordPress.org then just go to your WordPress.com blog’s back-end panel and click on the ‘Reading’ option that’s available under the Settings tab. Have a look at below screenshot:
Here, select the checkbox labelled as “I would like my blog to be private, visible only to users I choose”.
Step 6- Take your users to a new blog location while preserving the blog’s search engine ranking
In order to retain your WordPress blog’s search engine ranking even after migrating it from WordPress.com to WordPress.org, you can opt for a paid service like Site Redirect which will allow you to perform all the required changes. When you select Site Redirect upgrade, you’ll receive a 301 redirect which will enable your site visitors and search engines to get automatically redirected to your newly self-hosted WordPress.org blog.
We’re done!
Final Thoughts,
The entire decision of migrating your blog from WordPress.com to WordPress.org is perhaps influenced by a number of reasons. I suggest you analyse your requirements before proceeding ahead with the same and once you’re sure, this post of mine is there to assist you in the best way
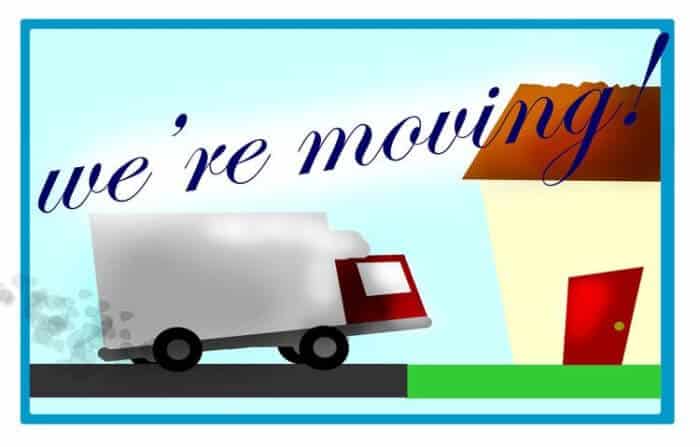
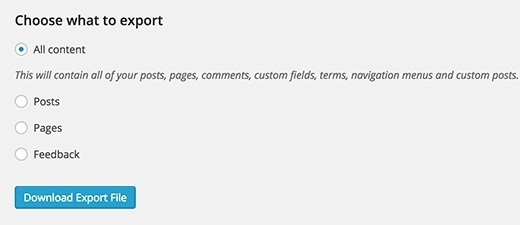
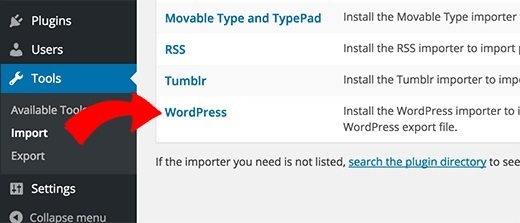
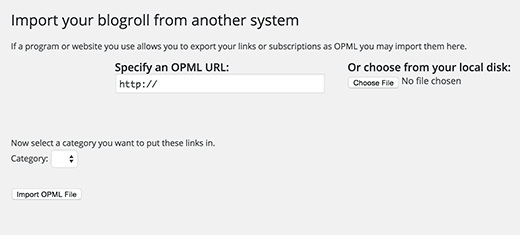
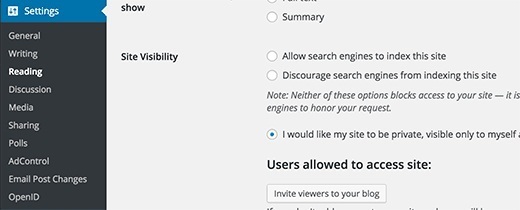
![Can AI Tools Replace Designers? [12 Marketing Experts Weigh In]](https://www.nirmal.com.au/wp-content/uploads/2025/02/1-800x800.webp)

![AI Marketing Tools [2025]: 11 Experts Share Their Top AI Picks & Insights](https://www.nirmal.com.au/wp-content/uploads/2025/02/2-800x800.webp)